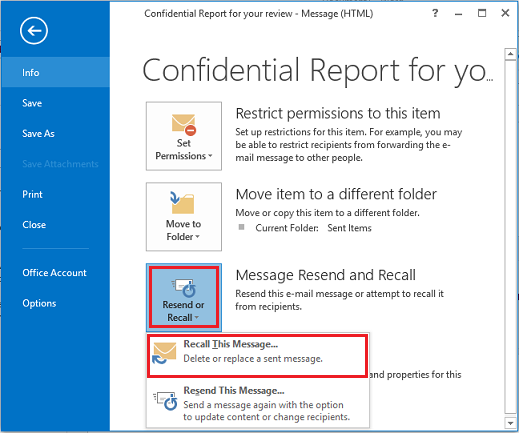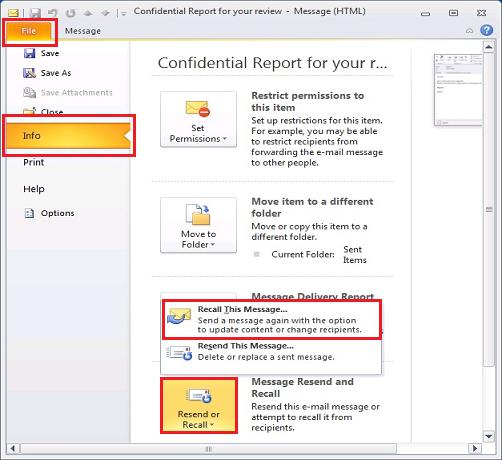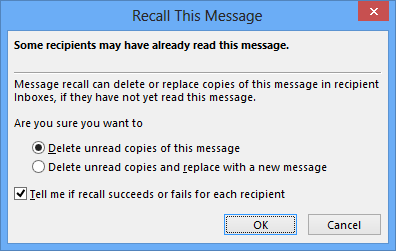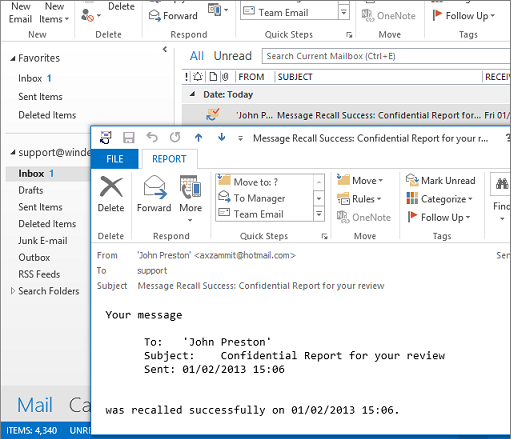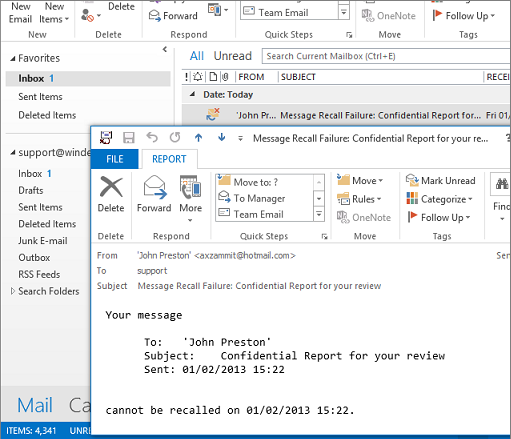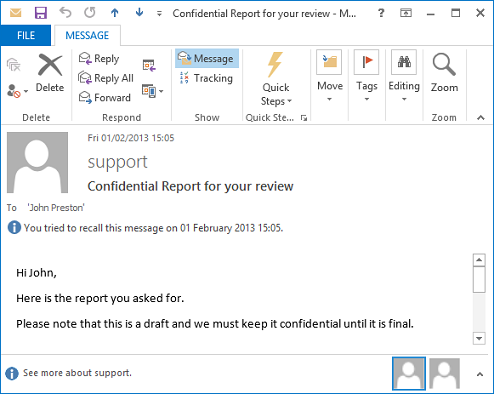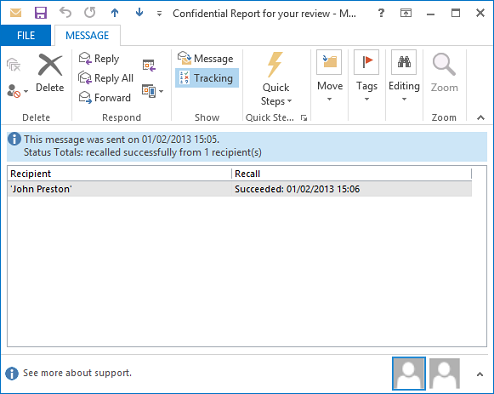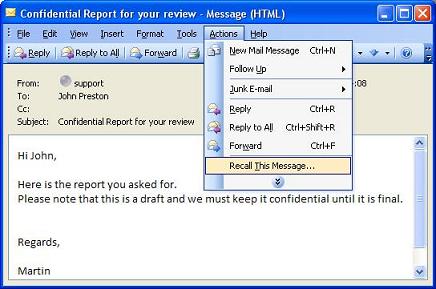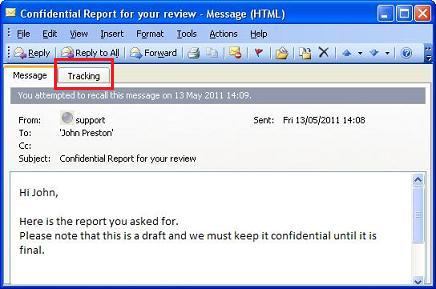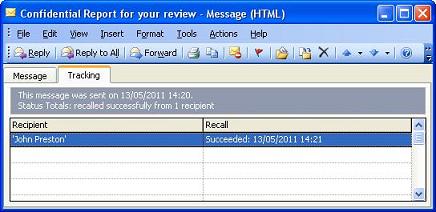Beberapa
minggu yang lalu, lupa akan password WS 2008 R2 yang baru saia tukar
membuat beberapa pekerjaan tertunda. Ternyata setelah keliling-keliling
dunia mencari suhu-suhu di google, akhirnya saia menemukan cara yang
unik dan ini merupakan bugs dari Windows Vista, Windows 7, dan Windows
Server 2008 yang menggunakan fitur-fitur default yang biasanya tidak
dinonaktifkan. Lupa akan password bisa bahaya, apalagi kalau passwordnya
bisa di tukar orang yang tak bertanggung jawab… tapi ini menyelamatkan
sedikit dari sisa pekerjaan saia. Check it out…
Artikel berikut ini digunakan pada
komputer yang sama sekali tidak ada user yang bisa login bahkan
administrator sekalipun. Sehingga tujuan artikel ini, agar user yang
kita targetkan dapat dirubah passwordnya.
Warning : Ini digunakan
untuk tujuan pembelajaran saja, silahkan matikan fitur yang tersebut
jikalau tidak dipakai. Jika penyakit berlanjut hubungi dokter… 
Bahan-bahan yang harus disiapkan :
- Bootable DVD Instalasi dari Win Vista / Win 7 / ataupun Win Server 2008 ( pada artikel ini saia menggunakan Win 7 Ultimate 32 bit )
- Komputer yang lupa password tentunya…

Kalau bahan sudah lengkap.. ikuti langkah-langkah berikut ini :
- Boot lewat DVD Instalasi
- Masuk ke “Repair your computer”
![[SOLVED] Reset Password Win Vista, Win 7 & Win Server 2008 [SOLVED] Reset Password Win Vista, Win 7 & Win Server 2008](http://teknonesia.com/wp-content/uploads/2012/07/restore2-400x312.png)
- Pilih Sistem Operasi aktif
- Lalu masuk ke mode “Command Prompt”
![[SOLVED] Reset Password Win Vista, Win 7 & Win Server 2008 [SOLVED] Reset Password Win Vista, Win 7 & Win Server 2008](http://teknonesia.com/wp-content/uploads/2012/07/restore3-400x312.png)
- Lalu backup magnify.exe menjadi magnify.old
copy x:\windows\system32\magnify.exe x:\windows\system32\magnify.old
x = direktori partisi system windows - Lalu copy cmd.exe menjadi magnify.exe
copy x:\windows\system32\cmd.exe x:\windows\system32\magnify.exe
x = direktori partisi system windows
![[SOLVED] Reset Password Win Vista, Win 7 & Win Server 2008 [SOLVED] Reset Password Win Vista, Win 7 & Win Server 2008](http://teknonesia.com/wp-content/uploads/2012/07/restore4-400x312.png)
- Lalu Klik Restart, dan booting dari Harddisk.
- Klik tombol Ease of access ( fitur accessibility ) di kiri bawah login screen.
![[SOLVED] Reset Password Win Vista, Win 7 & Win Server 2008 [SOLVED] Reset Password Win Vista, Win 7 & Win Server 2008](http://teknonesia.com/wp-content/uploads/2012/07/restore5-400x312.png)
- Lalu centang kotak yang mengaktifkan Magnifier. Lalu Klik OK.
![[SOLVED] Reset Password Win Vista, Win 7 & Win Server 2008 [SOLVED] Reset Password Win Vista, Win 7 & Win Server 2008](http://teknonesia.com/wp-content/uploads/2012/07/restore6-400x312.png)
- Terbuka cmd.exe yang kita copy kan tadi. Lalu ketikkan perintah berikut,
net user namauser passwordbaru![[SOLVED] Reset Password Win Vista, Win 7 & Win Server 2008 [SOLVED] Reset Password Win Vista, Win 7 & Win Server 2008](http://teknonesia.com/wp-content/uploads/2012/07/restore7-400x312.png)
- Selesai, langsung login dengan user baru di Login Screen.
![[SOLVED] Reset Password Win Vista, Win 7 & Win Server 2008 [SOLVED] Reset Password Win Vista, Win 7 & Win Server 2008](http://teknonesia.com/wp-content/uploads/2012/07/restore8-400x312.png)
- Jangan lupa untuk mengembalikan magnify.old ke magnify.exe agar fungsi magnify berfungsi kembali.
Cara ini merupakan bugs, jadi jikalau
anda tidak ingin password and diganti oleh orang yang tidak bertanggung
jawab, matikan fitur ease of access dari windows anda. Walaupun kadang bisa bantu kita untuk mereset password sendiri seperti saia. hehehe…
sumber inspirasi : disini
![[SOLVED] Reset Password Win Vista, Win 7 & Win Server 2008 [SOLVED] Reset Password Win Vista, Win 7 & Win Server 2008](http://teknonesia.com/wp-content/uploads/2012/07/restore1-400x312.png)