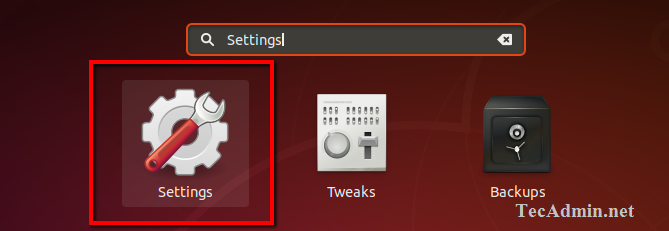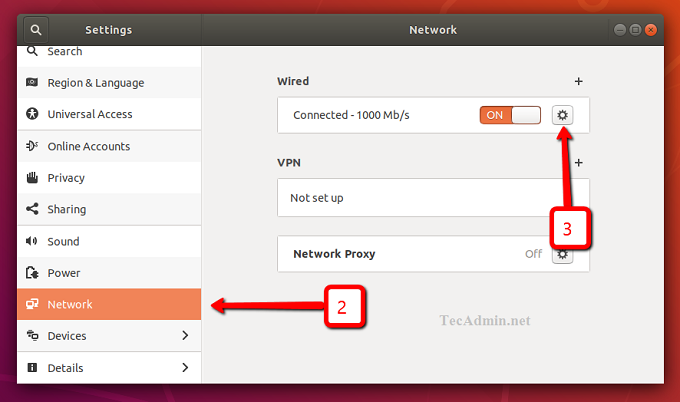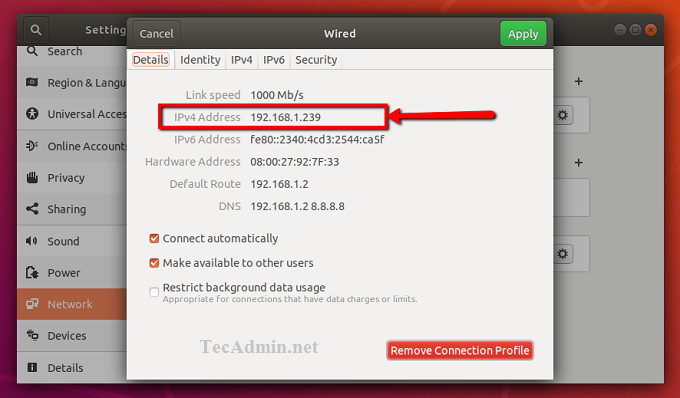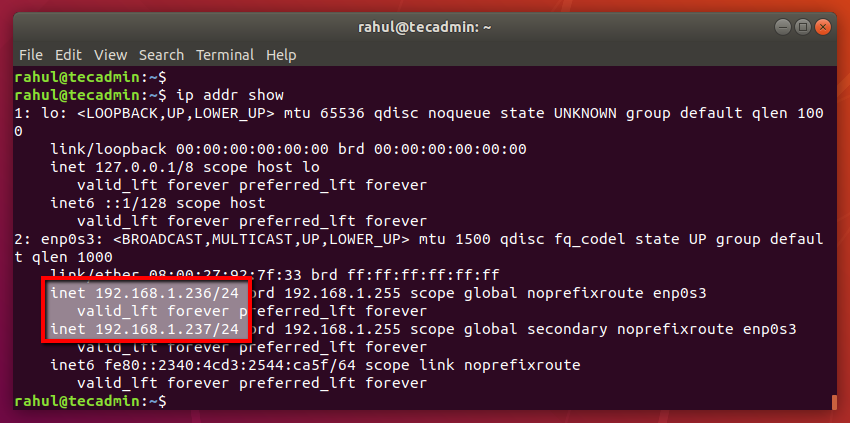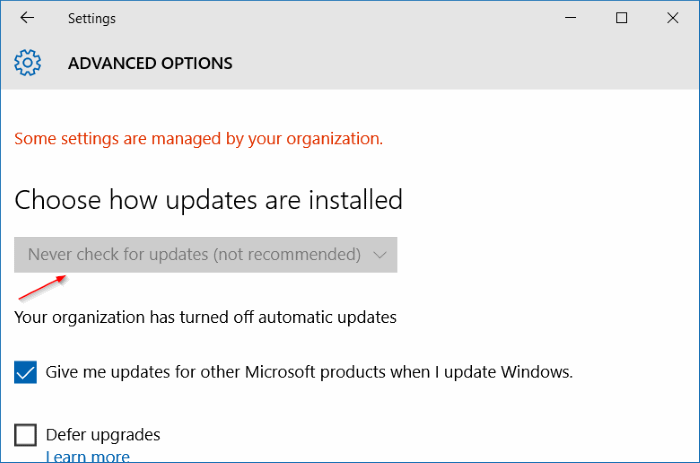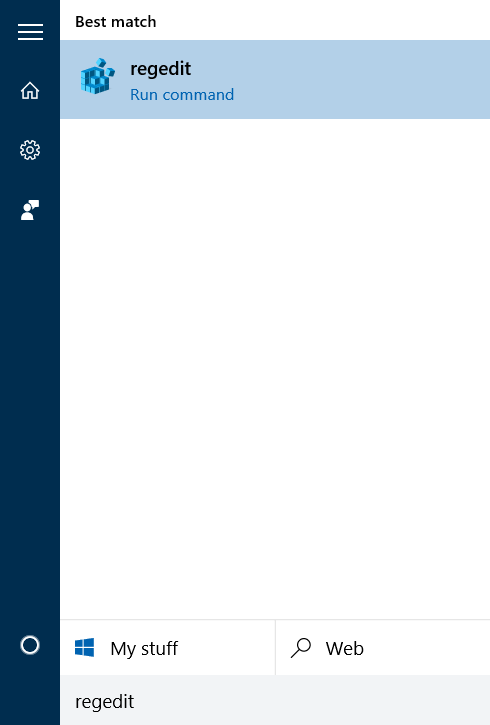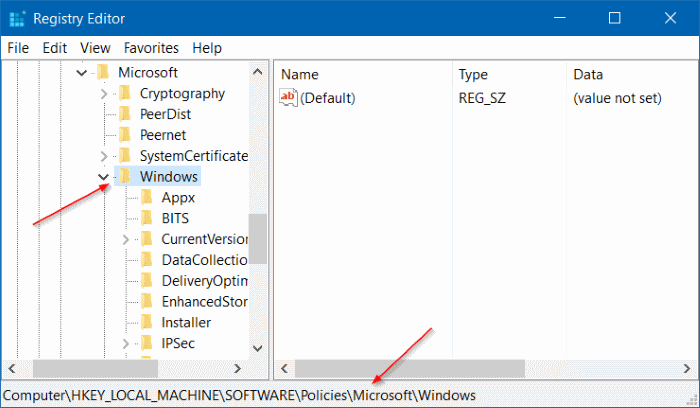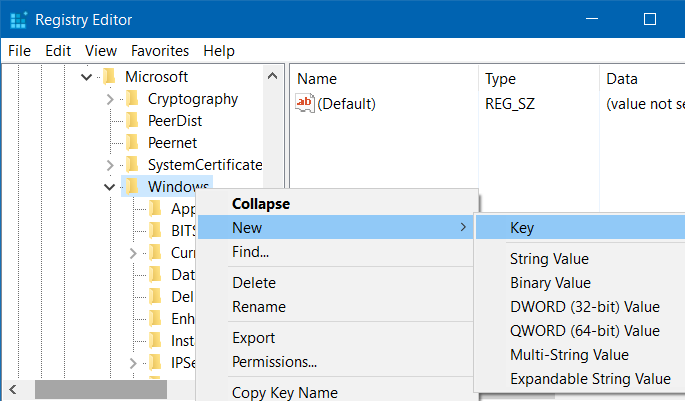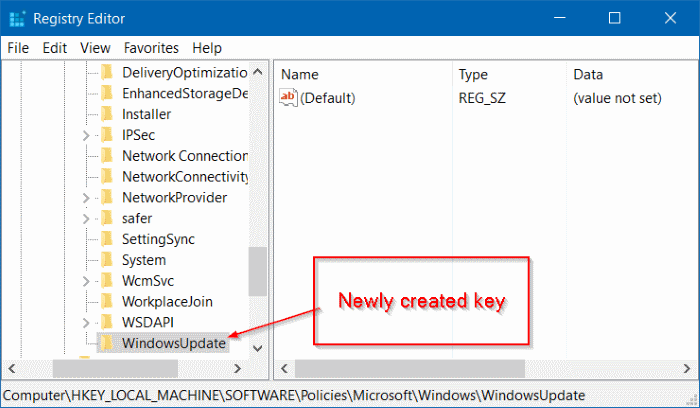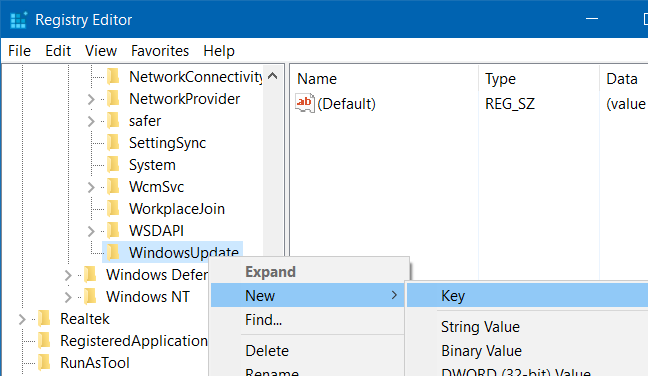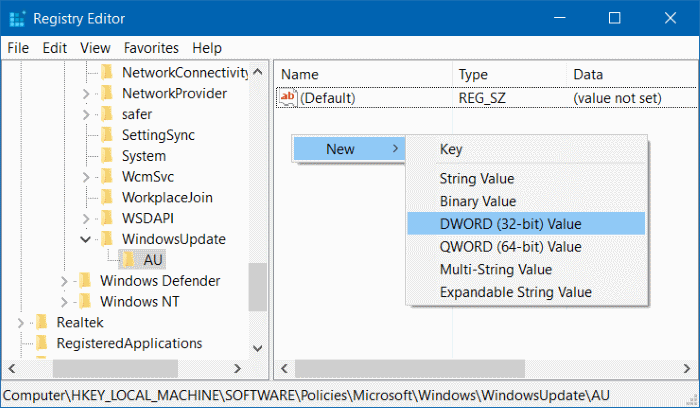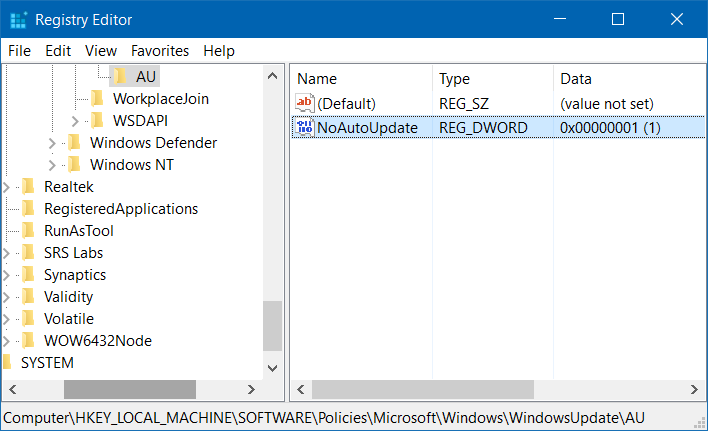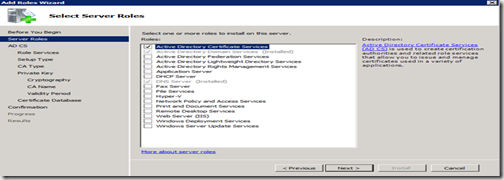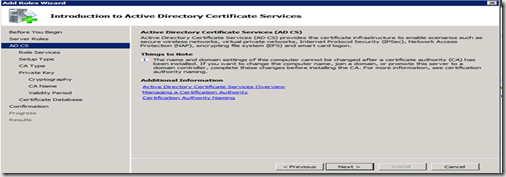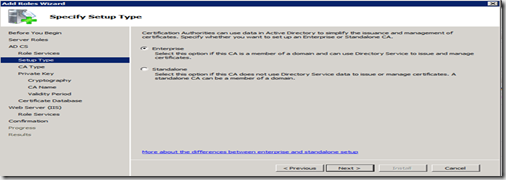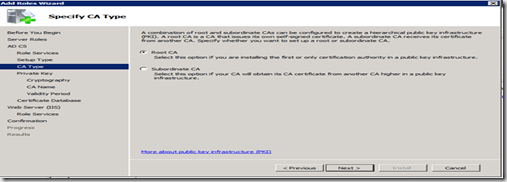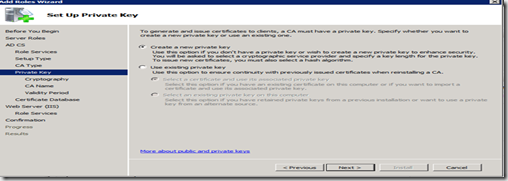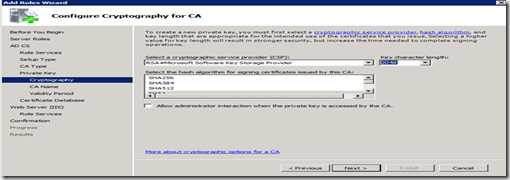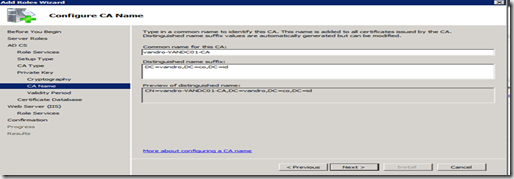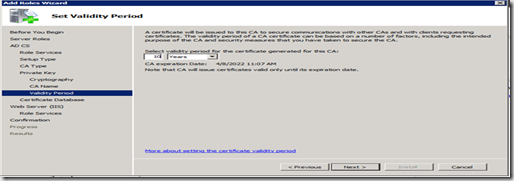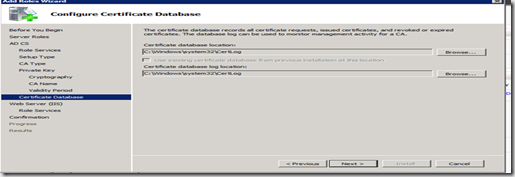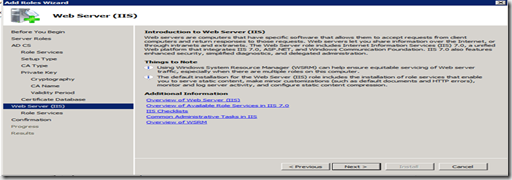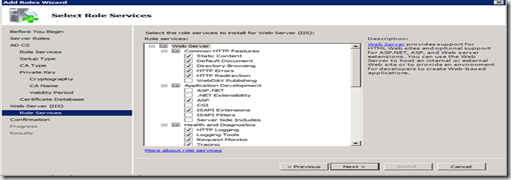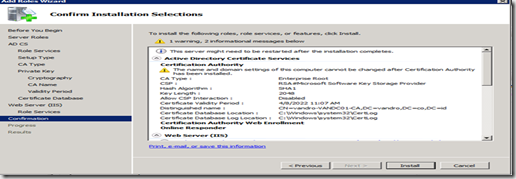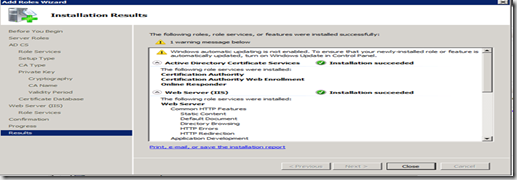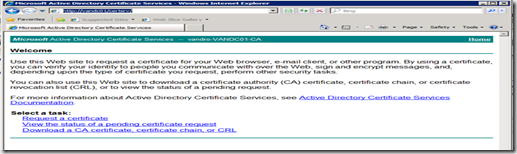Tutorial ini menjelaskan bagaimana cara melakukan instalasi
atau pemasangan Ubuntu Server Minimal.
Ubuntu Server yang digunakan adalah Ubuntu Server 16.04 LTS.
atau pemasangan Ubuntu Server Minimal.
Ubuntu Server yang digunakan adalah Ubuntu Server 16.04 LTS.
Requirement / Kebutuhan
Untuk melakukan install Ubuntu LTS Server, silakan
download file Ubuntu yang tersedia pada link berikut
http://releases.ubuntu.com
Selama melakukan installasi, dianjurkan menggunakan
koneksi internet yang cepat untuk mengupdate package-package bila diperlukan.
Untuk melakukan install Ubuntu LTS Server, silakan
download file Ubuntu yang tersedia pada link berikut
http://releases.ubuntu.com
Selama melakukan installasi, dianjurkan menggunakan
koneksi internet yang cepat untuk mengupdate package-package bila diperlukan.
Catatan
Pada panduan ini, saya menggunakan hostname
server1.example.com dengan
IP address 192.168.1.100 dan gateaway 192.168.1.1. Setingan ini
mungkin bisa berbeda untuk setiap orang, sehingga
kamu dapat mengganti
setingan tersebut.
server1.example.com dengan
IP address 192.168.1.100 dan gateaway 192.168.1.1. Setingan ini
mungkin bisa berbeda untuk setiap orang, sehingga
kamu dapat mengganti
setingan tersebut.
Langkah Instalasi
Masukkan CD Ubuntu ke dalam komputer dan lakukan boot ulang.
Jika menggunakan Virtual Machine maka lakukan hal yang sama,
kemudian pilih file ISO yang telah didownload melalui sourc
for CD/DVD Drive di VMWare atau Virtualbox tanpa melakukan
burning ke CD terlebih dahulu.
Jika menggunakan Virtual Machine maka lakukan hal yang sama,
kemudian pilih file ISO yang telah didownload melalui sourc
for CD/DVD Drive di VMWare atau Virtualbox tanpa melakukan
burning ke CD terlebih dahulu.
Pertama pilih bahasa yang digunakan untuk sistem

Pilih Install Ubuntu Server

Pilih Bahasa untuk proses installasi sistem

Pada pilihan Select Your Location pilih other

Pilih Jenis Keyboard, No

Konfigurasi Layout Keyboard, Pilih English (US)

Pada pilihan Primari network interface pilih sala satu yang akan dijadikan primary

Masukkan nama host untuk server

Disini Anda diminta untuk melakukan pengaturan User,
silakan lengkapi data user sesuai nama Anda
silakan lengkapi data user sesuai nama Anda

Pada saat diminta Encrypt Home Directory, pilih No.

Pengaturan Jam, Ubuntu Server akan mendeteksi zona waktu Anda,
jika sudah sesuai, pilih Yes.
jika sudah sesuai, pilih Yes.

Pada metode partisi hardisk, pilih use entire disk and set up LVM

Pilih Hardisk Anda

Selanjutnya, Hardisk akan di overwrite, pilih Yes.

Atur size partisi hardisk Anda, biasanya sudah terdeteksi
ukuran Hardisk, klik Continue
ukuran Hardisk, klik Continue

Setelah pengaturan Hardisk selesai, Anda akan ditanya,
apakah pengaturan sudah benar,
tekan Yes.
apakah pengaturan sudah benar,
tekan Yes.

Proses Installasi akan berjalan

Disini ada proses update otomatis, disini saya memilih No Automatic Update

Pilih Software tambahan yang diinginkan, disini saya memilih
OpenSSH Server agar dapat
dikontrol melalui Putty
OpenSSH Server agar dapat
dikontrol melalui Putty

Pada pilihan install GRUB boot loader, pilih Yes

Installasi selesai

Setelah selesai melakukan installasi, Anda dapat login dengan
user yang telah Anda
seting sebelumnya
user yang telah Anda
seting sebelumnya