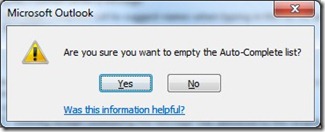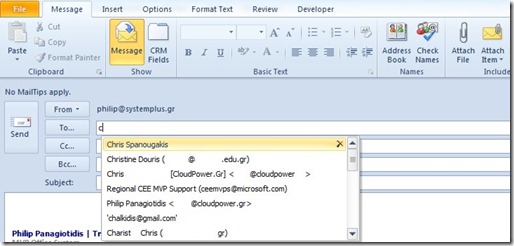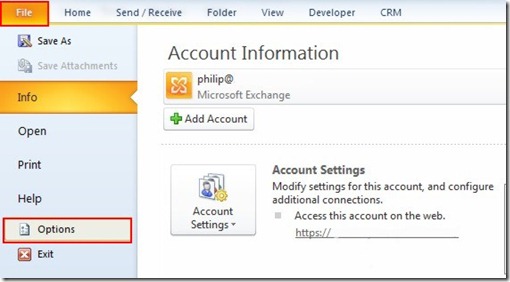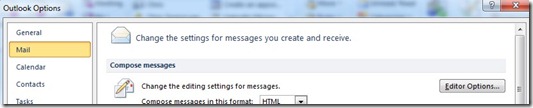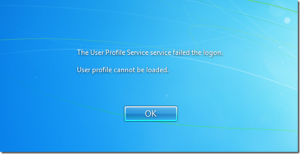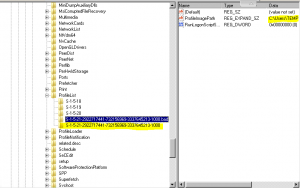Many times we type in an e-mail address in the fields To:, Cc:, Bcc:, we notice Outlook
suggesting different addresses according to the letter that we have
typed. This function to some people may seem very useful and to some
very annoying. In the image below I have typed the letter c
and straight away the suggested addresses appear where we just select
with our mouse the name that we want to, and straight away the whole
recipients address is imported to the according field that we had
selected.
Further down I will describe how can we Enable or Disable the AutoComplete function:
1. Once I have started Outlook 2010, I select the File Tab, so we can go in backstage view and from the menu with the available options I select the Options command as shown in the image below.
2. Immediately the Outlook Options window appears, where on the left where all the categories are we should select the Mail category as we can see in the image below.
3. Once we have selected the Mail category from the Outlook Options window we navigate further down in the window until we locate the Send Messages category at the right of the window, where we should enable or disable the command “Use Auto Complete List to suggest names when typing in the To, Cc and Bcc Lines”. That’s just about it.
We also can clean the Auto-Complete list just by selecting the button Empty Auto-Complete List.
Once we press the button a Warning Dialog Window will appear asking us
whether we are sure or not to empty it, by clicking on the appropriate
buttons Yes or No.