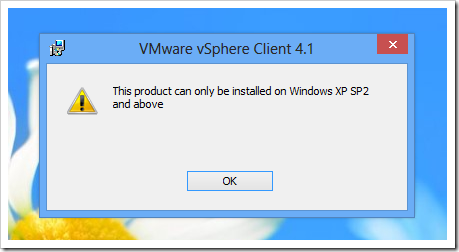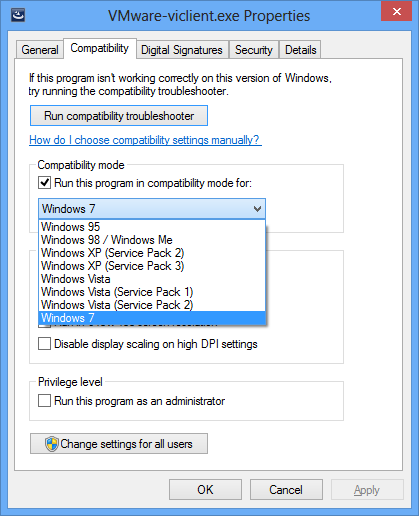Integrated Lights Out is out of band management card in HP servers to monitor and manage the server on hardware level and to provide remote support, the great feature of this management card is you don’t have to be physically standing in front of the server to see if you hard disk has amber light etc.
Below tutorial will tell you how to configure iLO and will show you the basics of management interface.
iLO network cards are behind HP servers, below is the pic to show how it looks like (HP labels their iLO cards), the server I am showing below is HP ProLiant DL380 G8 server and has iLO4 card builtin to it.

Restart the server, press F8 to configure the iLO as per below image,

By default iLO is configured to have dynamic IP from DHCP, we will configure DHCP to be off , use right arrow button from keyboard and point to Network then DNS/DHCP.

Be default it is turned ON, press space to turn it to OFF


Since iLO is managed using IP, it is highly recommended to configure static IP address

In our my case we have chosen 10.100.100.100

Once you have configure the IP, start your server, once rebooted open up the browser from you management PC/Server and type in the IP (https://10.100.100.100)

Here you can see the interface (overview) of iLO

We will show you the system information – health summary page, this page as the title says give you detail information of your hardware, I purposely didn’t connected any of my NIC accept of iLO to give you an idea of how the system info page looks like.

Now click on the Network tab and you will see none of the NICs connected accept iLO.

That is all for the iLO configuration.
sumber : http://serverspike.net/archives/how-to-configure-ilo-in-hp-servers/