In this post we will use group policy to configure the legal notices on the domain computers. It is possible to configure Windows Server to display a message to users when they log on.
When you configure legal notice, the legal notice message appears when the user hits CTRL+ALT+DEL. While I was working as system admin, I got the task to configure a logon banner. This was for Windows Server 2008 R2and I am sure the steps covered in this post should work with next versions of server releases.
Most of all you can configure legal notices on domain computers in two ways :-
- You can write a fancy script and execute it at the every logon
- Configure legal notice using a group policy.
In my opinion the second method is very easy. You can use the message display functionality to personalize the logon process, provide news or information, and for other similar purposes. The message appears after the user presses CTRL+ALT+DEL and disappears after the user clicks OK.
Configure Legal Notices On Domain Computers Using Group Policy
To configure Legal Notices On Domain Computers Using Group Policy
- Login to the domain controller with an administrator account.
- Click Start > Administrative Tools > Group Policy Management.
- Under Domains, right click your domain and click Create a GPO in this domain, and link it here.
Create a policy and name it as Logon_Banner. Click OK.
Right click this new policy Logon_Banner and click Edit. You should see Group Policy Management Editor.
In the next step expand Computer Configuration > Policies > Windows Settings >Security Settings > Local Policies. Now click Security Options.
On the right pane look for the policy Interactive Logon : Message text for users attempting to log on. This security setting specifies a text message that is displayed to users when they log on. You can paste the Logon text that is to be displayed to the users before they log in. Click Apply and OK.
On the right pane look for the policy Interactive Logon : Message title for users attempting to log on. This security setting allows the title to appear in the title bar of the window that contains the Interactive logon.
Type the title text and click Apply and OK.
On the client computer open the command prompt and run the command gpupdate.
Log off from the client computer. Hold CTRL+ALT and press DEL. You should now see the logon banner. ClickOK to login to the computer.
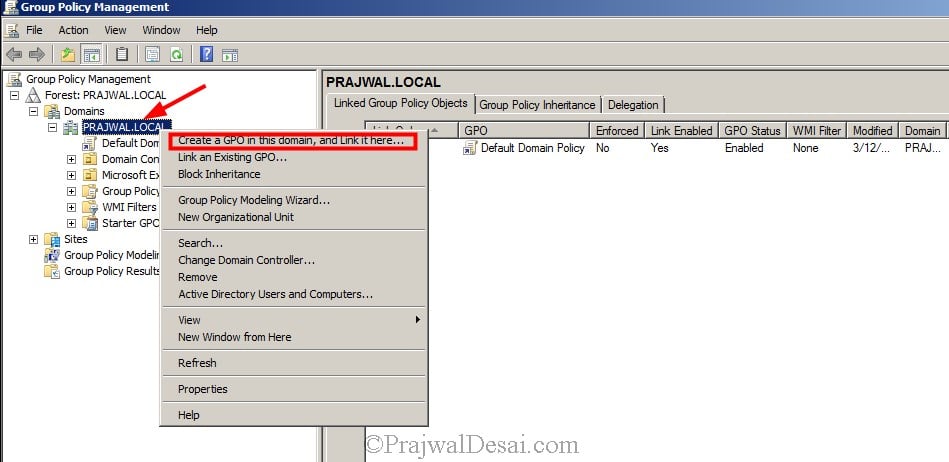
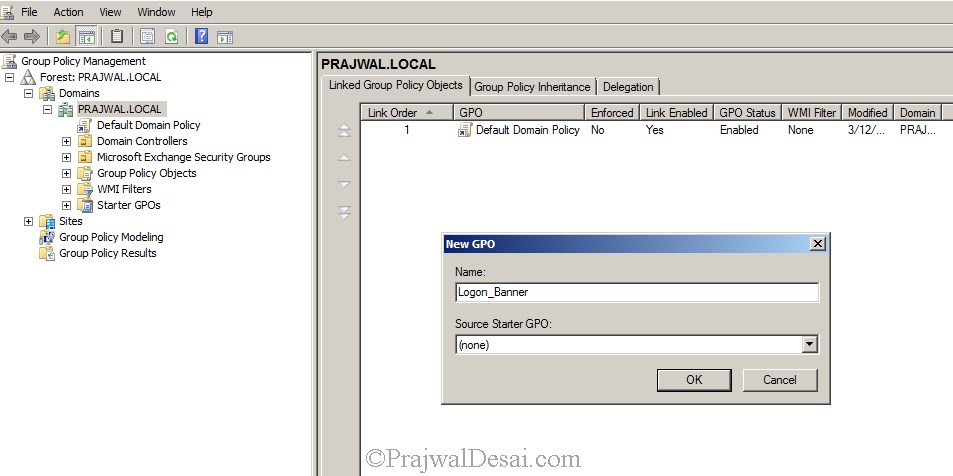


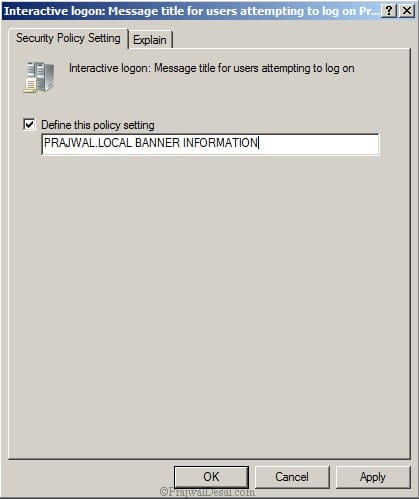
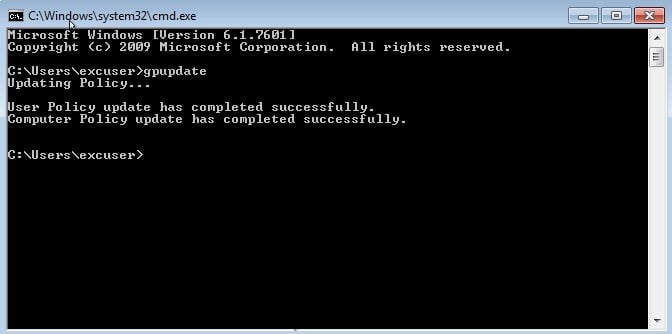



No comments:
Post a Comment
Jika Blog ini bermanfaat untuk anda. Silakan Tinggalkan Komentar Anda